In this post I will explain the MSM TFTP mode. This mode is used to upload a startup image to a MSM AP to get them working again or to convert them back from Unified Code without the help of a MSM controller. The startup images are not available publicly. You should open a case with HP support to get those files. The files are specific for every AP.
Official documentation can be found here:
HP MSM Access Point – Web Login Failure
Bring the AP into the MSM TFTP Mode
The MSM TFTP mode can be accessed by using the reset button on the AP. You have to press this button for 10 seconds. The LED’s on the AP will flash slowly and afterwards quickly. This will indicate, that the AP is in the MSM TFTP mode. The AP will set a default IP address for the LAN interface. This default IP address is 192.168.1.1/24. Either you connect the AP directly to your laptop/computer or you use a switch, but make sure, that you assign an IP to the Laptop/Computer within the 192.168.1.0/24 network. Use the ping command, to very that the AP is reachable at the default IP.
Upload the Startup File to the AP
You can use whatever OS you have, but I will explain the steps using windows. Make sure you install the TFTP client on your windows machine or use an external tool like tftpd32. To enable the windows tftp client open the “Control Panel” and navigate to “Programs” and select “Turn Windows feature on or off”. Scroll down to the “TFTP Client” and check the check mark:
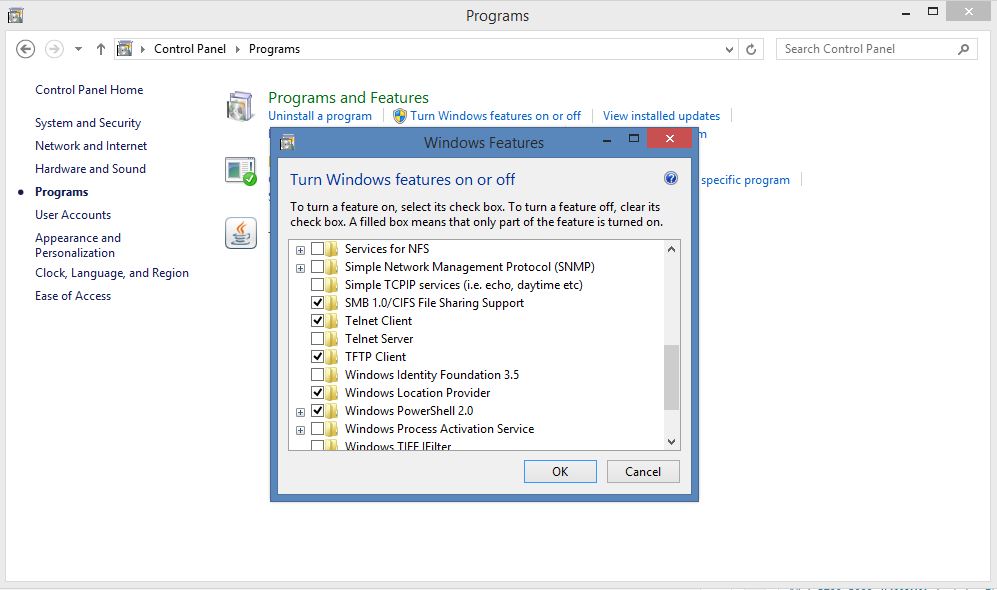
tftp -i 192.168.1.1 put xxx.cim.startupxxx is the MSM AP model. After the transfer is finished (10-20sec), the AP will exit the MSM TFTP mode and reboot. While rebooting, the AP will install the image. Afterwards the AP boots up into the normal MSM image and should be accessible via the normal web interface. You can now install the full AP image to run the AP in autonomous mode.
Questions or feedback is very appreciated. Please use the comment function.
Hello,
I’m having the issue “Validation failed : Bad magic” when i’m tryiing to “put” a firmware to MSM-466R in TFTP-Mode.
HP don’t support anymore this material and only send me the last firmware 6.6.9.1
Did you have a simmilar problem ?
Screen : https://i.ibb.co/wzQtNy2/Capture.jpg
Regards,
Hi Gerard,
I haven’t seen those errors in the past. But it is a long time since I worked with them. Could you check, if you downloaded the firmware correctly? So maybe your local file is already broken.
BR
Florian
Hi Florian 🙂
After some tests and (a lot…) emails to HPE support it seems that the firmware is for autonomous AP only.
Since last email from the HPE support, feed-back about this problem is very very difficult even with direct contacts.
Regards,
Gerard.
Hi Gerard,
thanks for letting me know. Did the support solve your problem and did you get the correct firmware?
BR
Florian
Hi Florian,
Nop… HPE support turn a deaf ear 😀
I think my MSM466-R AP will be in a museum lol.
Regards,
Hi Gerard,
sorry to hear. But I think even in the support organization it is hard to find someone who still has the knowledge of these products. Might be worth trying to connect with someone from the pre-sales organization. They might be able to help or find someone who could help.
BR
Florian